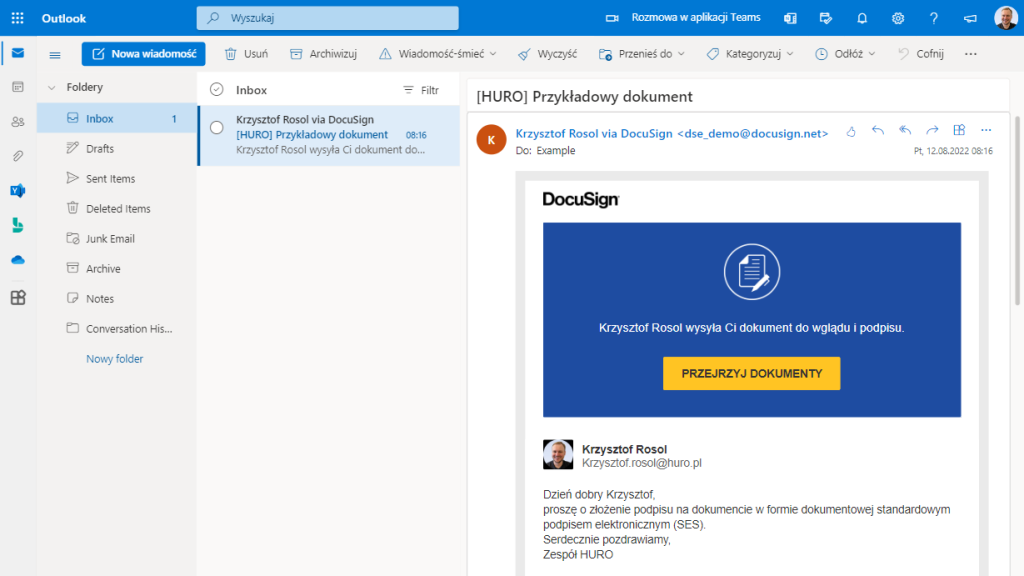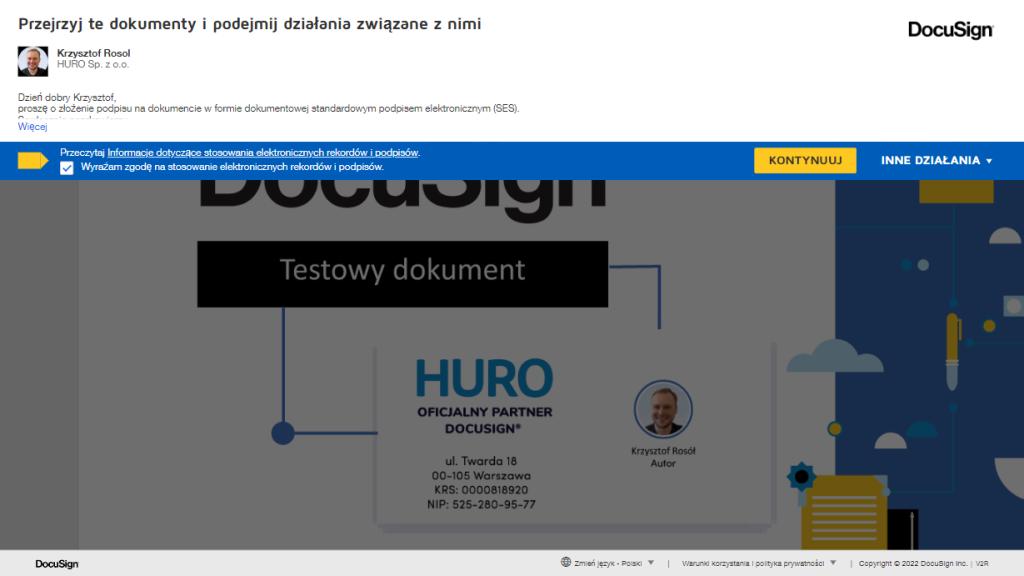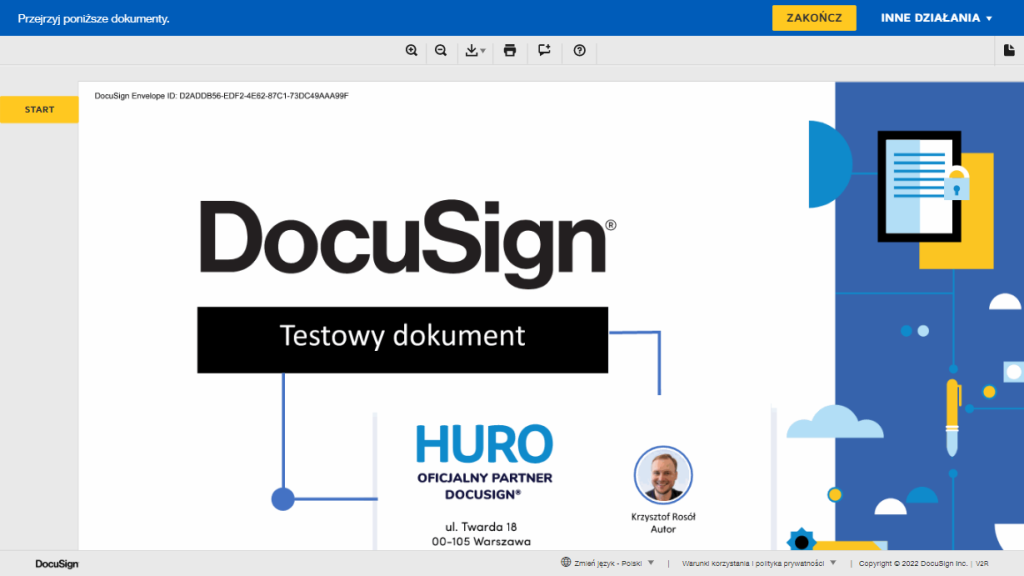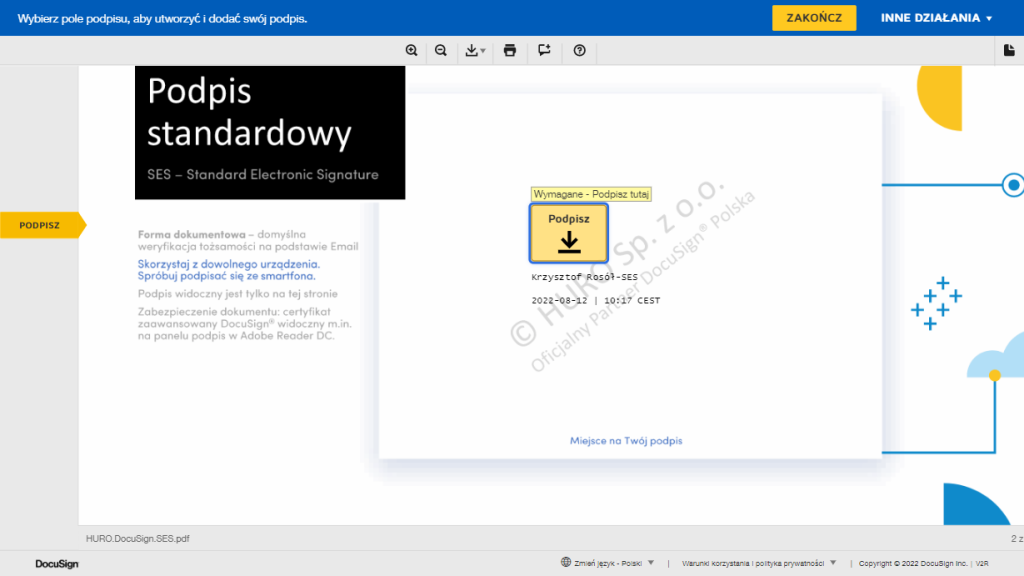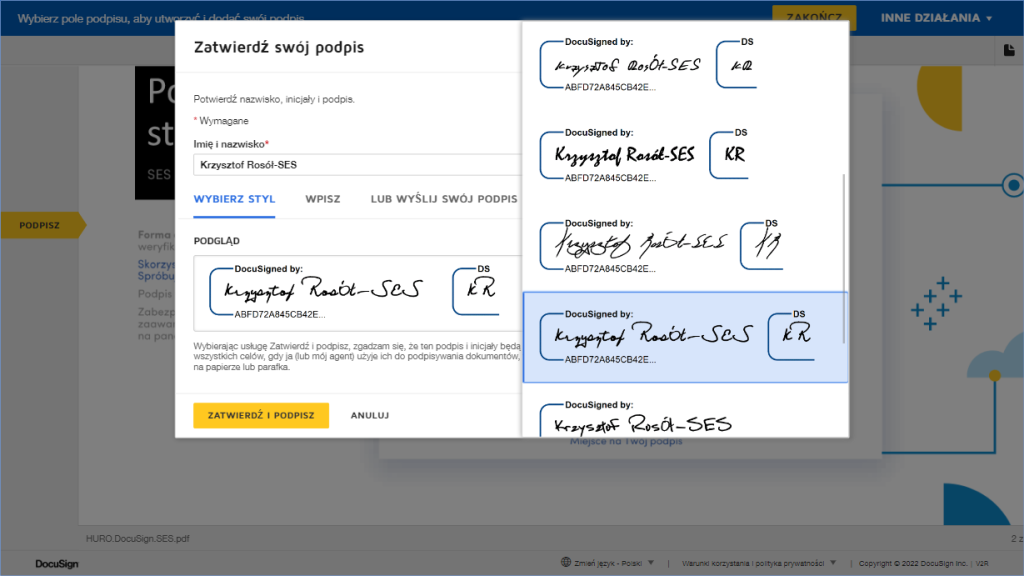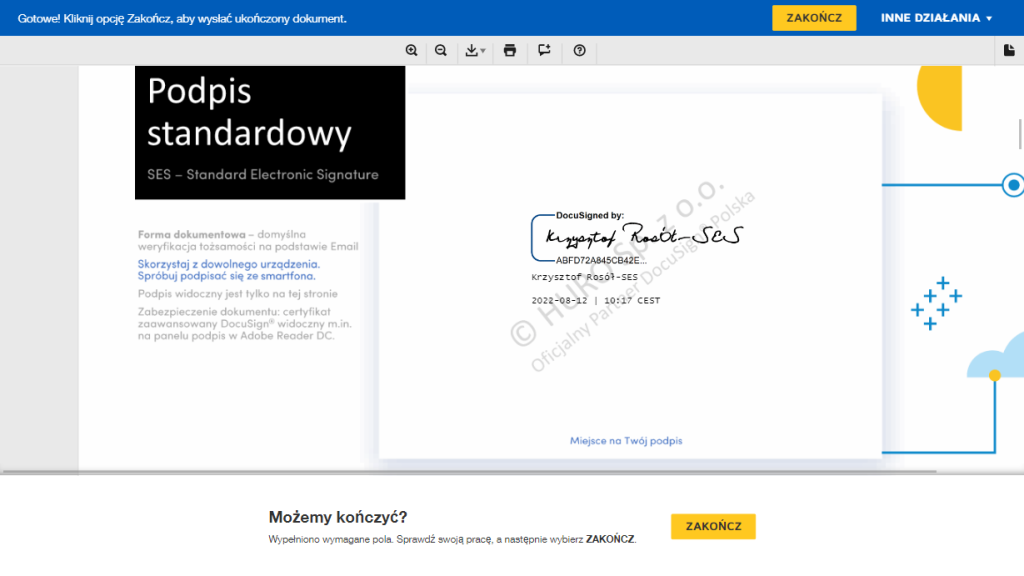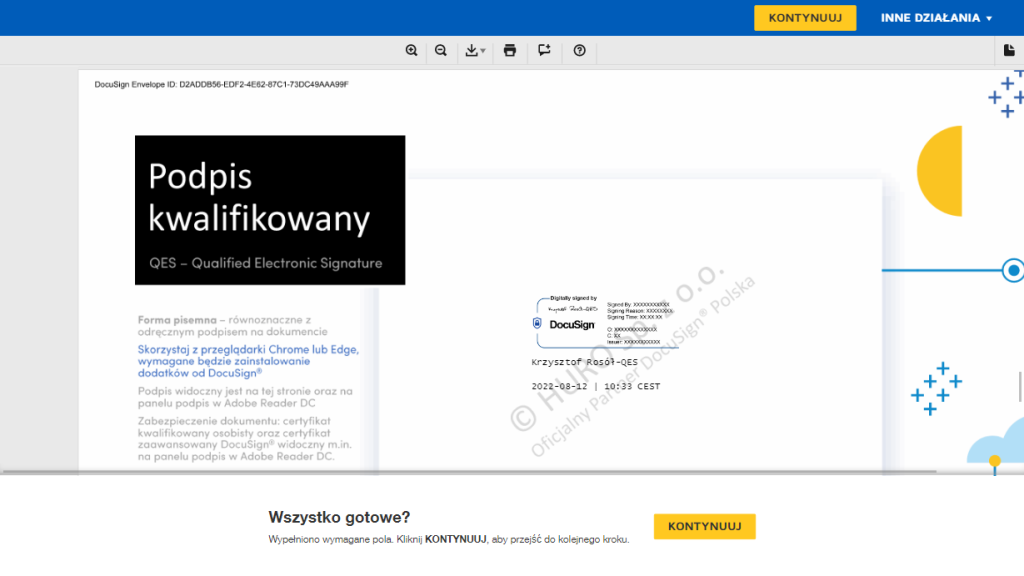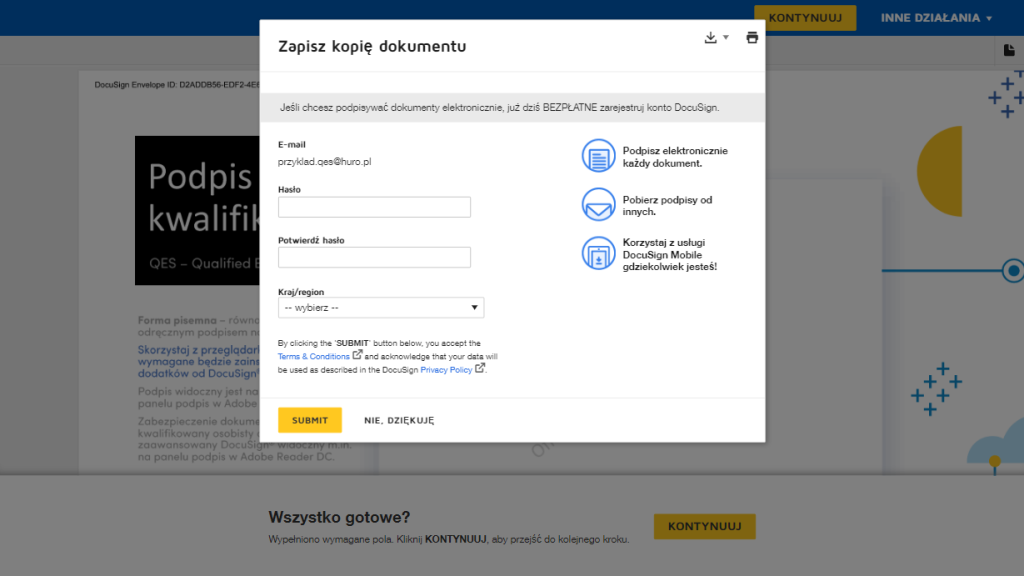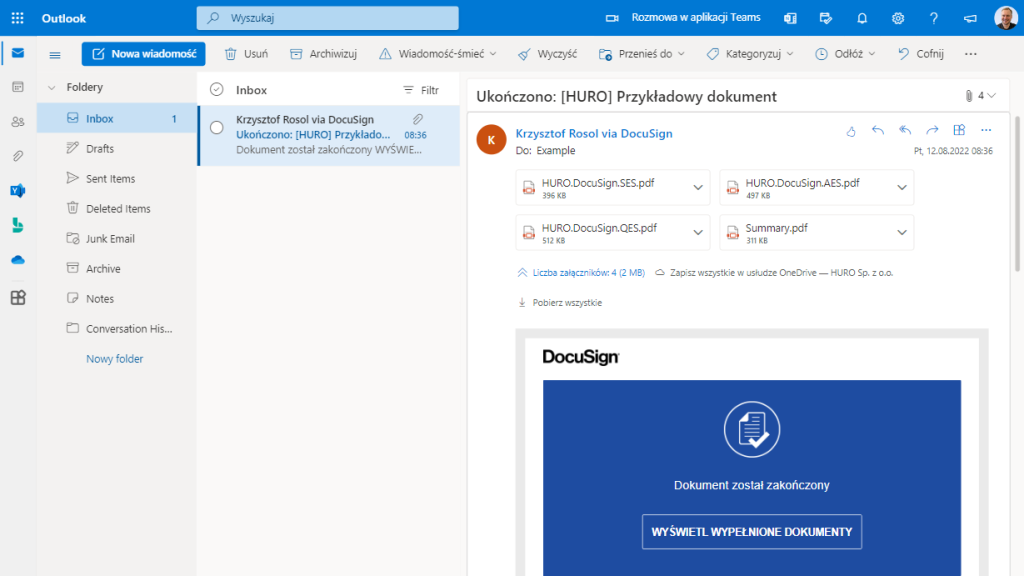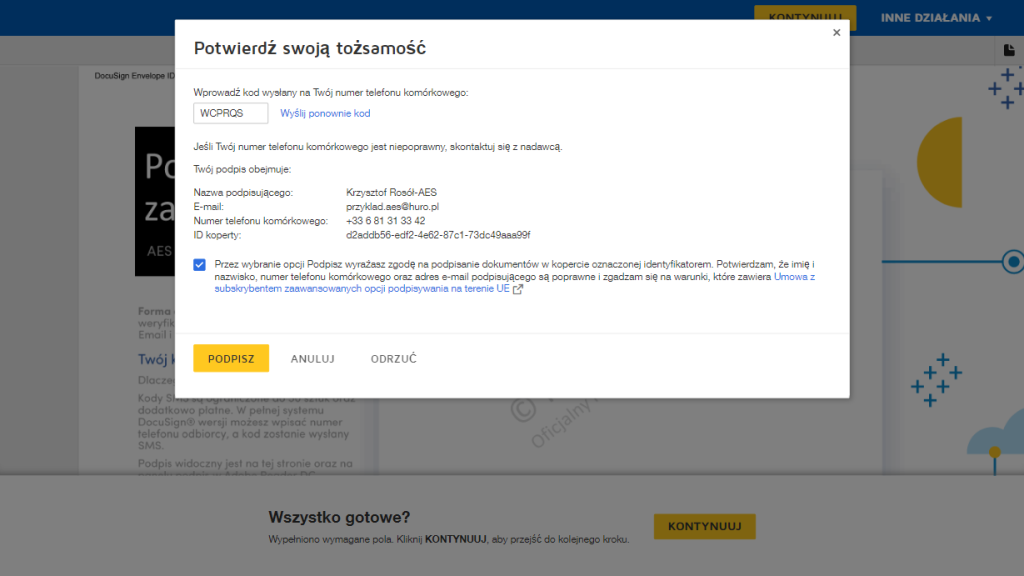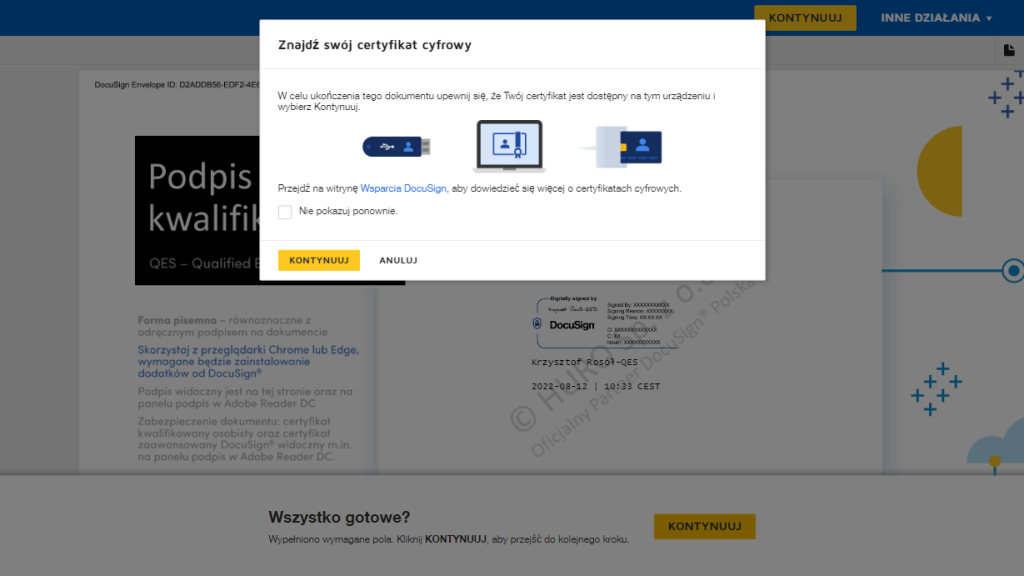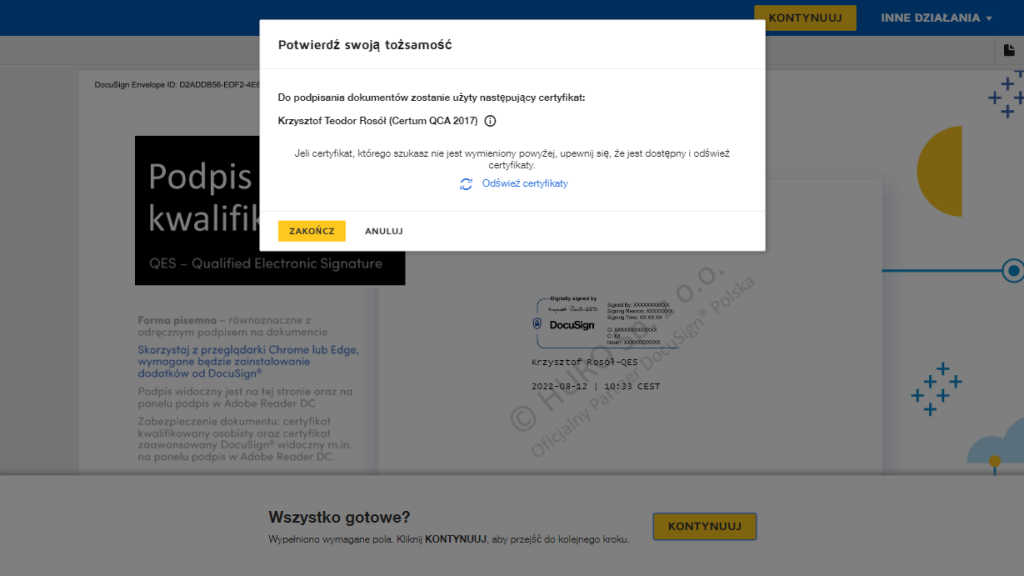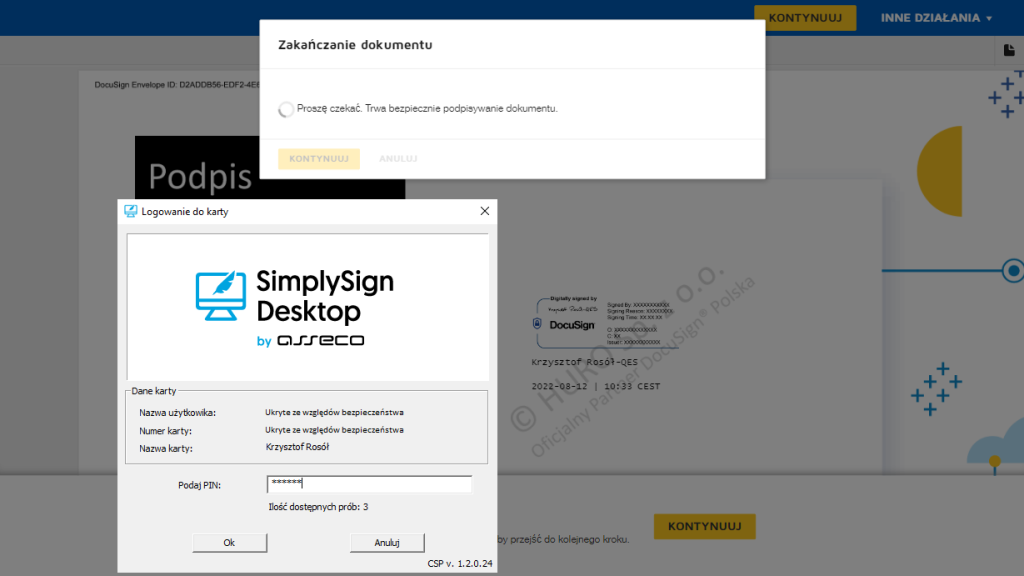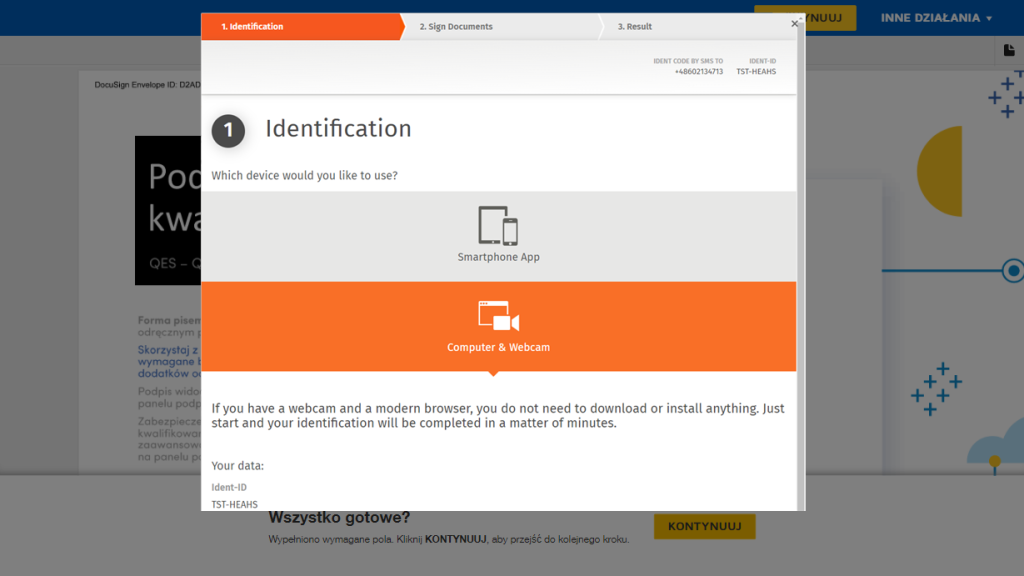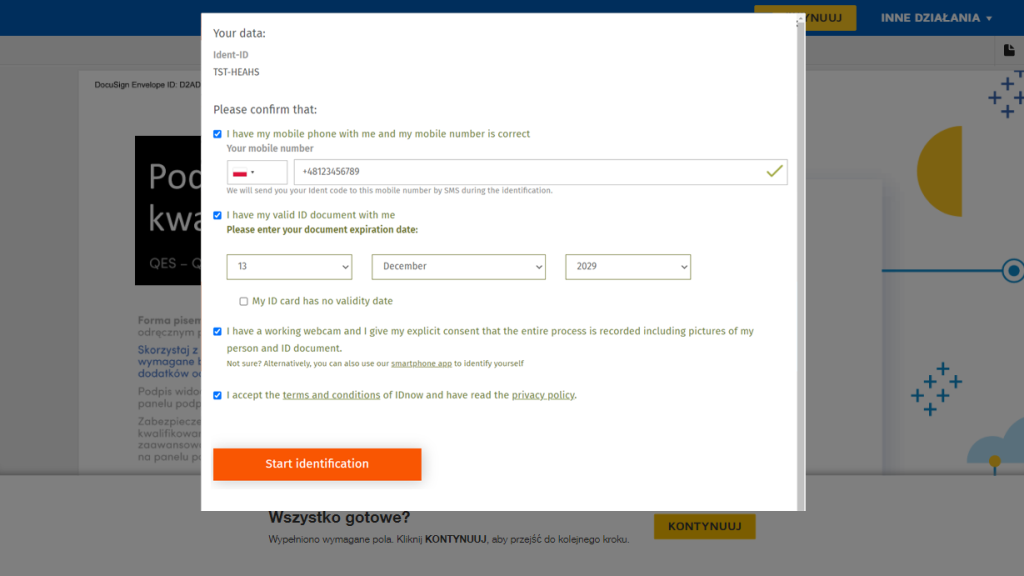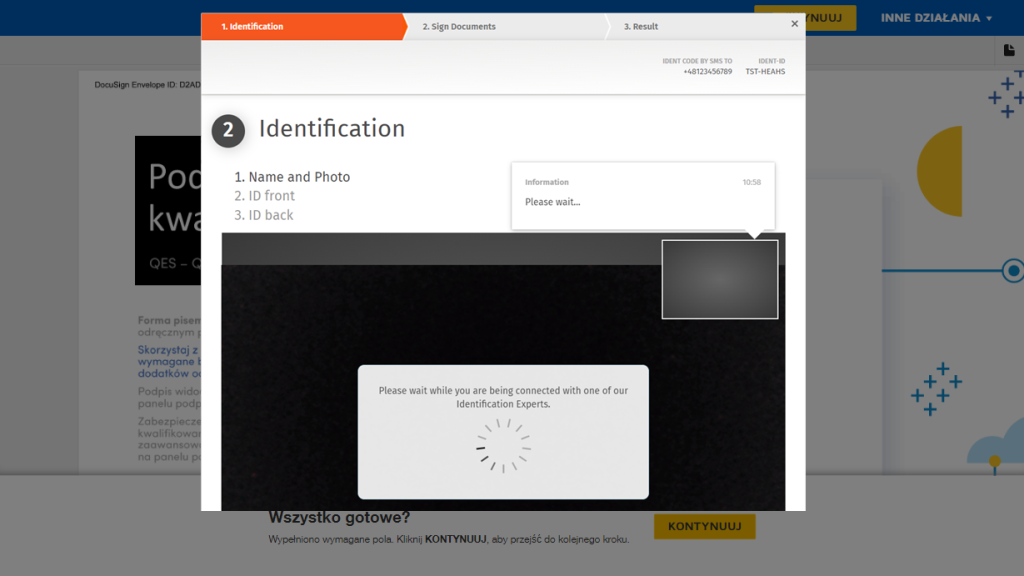Jak podpisać DocuSign®?
Bezpłatny kurs online - "Samouczek DocuSign®" - etap: 2 z 5
Kliknij tutaj, aby wrócić do początku kursu.
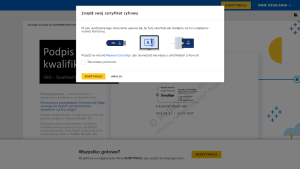

Podpisywanie w DocuSign® krok po kroku
Krok 1
Otrzymasz e-mail lub powiadomienie w aplikacji DocuSign®
Każda osoba, która została poproszona o złożenie podpisu, otrzyma e-mail oraz powiadomienie w aplikacji mobilnej (opcjonalnie, jeżeli ktoś korzysta z apki). W wiadomości email zawarty jest zawsze duży przycisk „Przejrzyj dokument”.
Krok 2
Otwórz w przeglądarce lub aplikacji DocuSign®
Jeżeli pierwszy raz podpisujesz dokument w DocuSign® system poprosi Cię o wyrażenie zgody na stosowanie podpisów elektronicznych (analogicznie do akceptacji ciasteczek).
Krok 3
Przeczytaj dokument
Krok 4
Podpisz się we wskazanych miejscach
- Na komputerze zalecamy wybór Wybierz styl. Po prawej stronie znajdziesz niebieski przycisk Zmień styl;
- Na telefonie lub tablecie zalecamy narysowanie palcem swojego podpisu;
- Masz możliwość stworzenia obrazu swojego podpisu (również z pieczątką) i wgrania go do DocuSign®.
Krok 5
Kontynuuj (opcjonalnie)
Krok 6
Zakończ
DocuSign® pozwala na stosowanie różnych rodzajów podpisów elektronicznych
O tym, jaki rodzaj podpisu masz złożyć, zdecydowała osoba, która wysłała dokument do podpisania. Jeżeli po naniesieniu swojego graficznego podpisu widzisz przycisk Zakończ, oznacza to, że podpisujesz się standardowym podpisem elektronicznym (SES) w formie dokumentowej.
Podpisywanie w DocuSign® z weryfikacją SMS
Krok 5 - rozszerzenie
Podpis elektroniczny zaawansowany DocuSign® wymaga przepisania kodu zabezpieczającego SMS lub ustawionego przez osobę wysyłającą dokument. Kliknij Kontynuuj, a system poprosi Cię o podanie kodu. Wpisz kod i złóż oświadczenie, aby zakończyć podpisywanie dokumentu.
W DocuSign® możesz użyć dowolnego certyfikatu kwalifikowanego
Podpisywanie w DocuSign® certyfikatem kwalifikowanym
Krok 5 - rozszerzenie
W DocuSign® możesz założyć certyfikat kwalifikowany przez wideoweryfikację IDnow
Podpisywanie w DocuSign® poprzez wideowerfyfikację IDnow
Krok 5 - rozszerzenie
Podpis elektroniczny kwalifikowany DocuSign® IDnow wymaga użycia certyfikatu podpisu kwalifikowanego wydanego przez IDnow. Jeżeli posiadasz już taki podpis, wystarczy zalogować się do systemu podpisu kwalifikowanego IDnow. Jeżeli pierwszy raz masz użyć taki podpis, system poprosi Cię o podane danych identyfikacyjnych z Twojego dokumentu tożsamości oraz przejście wideo-weryfikacji. Postępuj zgodnie z instrukcjami wydanymi przez IDnow.
Jak działa DocuSign®?
Kliknij, aby kontynuować szkolenie 3 z 5.
Kompleksowe szkolenie
- DocuSign® w kontekście Waszych umów,
- Duża grupa osób,
- Szkolenia w języku polskim lub angielskim.