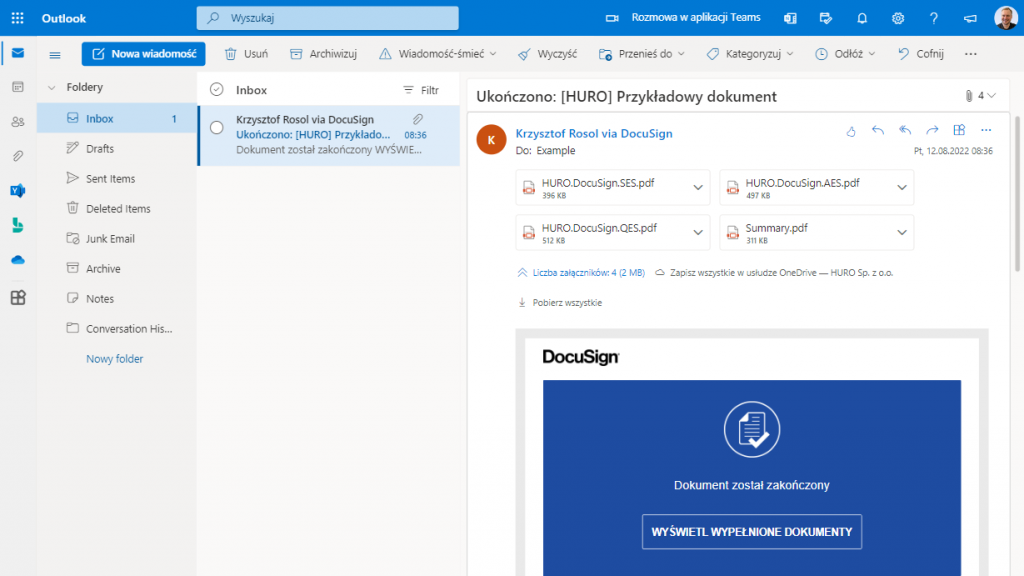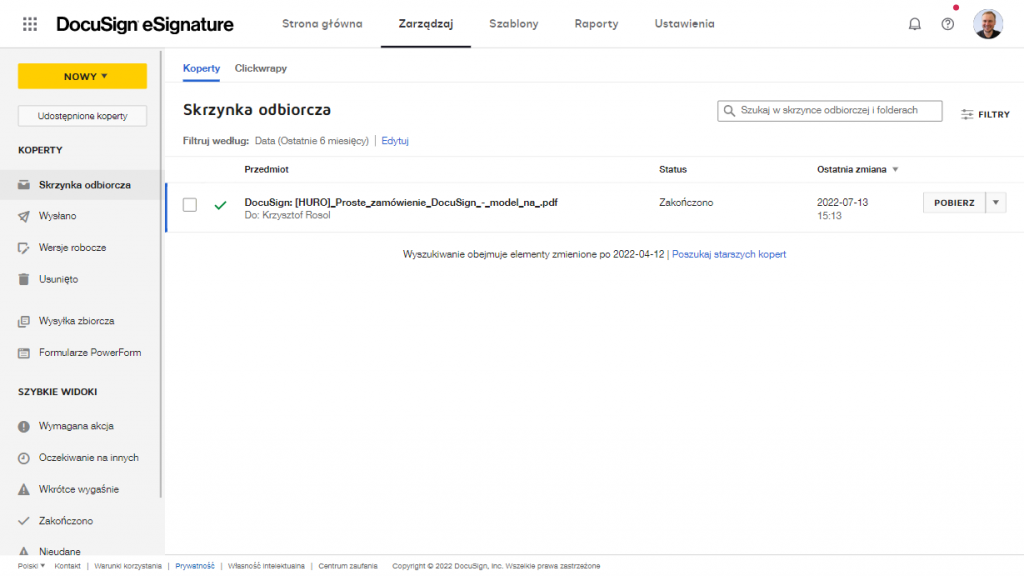Jak działa DocuSign®?
Bezpłatny kurs online - "Samouczek DocuSign®" - etap: 3 z 5
Kliknij tutaj, aby wrócić do początku kursu.
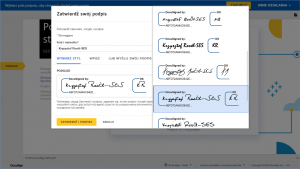
DocuSign® to platforma do zbierania podpisów elektronicznie. Każdy dokument, gdy jest podpisywany, opatrywany jest certyfikatem, który potwierdza poprawne złożenia podpisu elektronicznego.
DocuSign® pozwala na wysłanie wielu dokumentów jednocześnie do wielu osób. Każdy podpis będzie widoczny na dokumencie.

Jak wysłać dokument do DocuSign®?
- Dodać wiele dokumentów, np. Word, Excel, PDF lub skan.
- Wskazać wiele osób, które mają złożyć podpisy lub parafki.
- Określić, jakich podpisów oczekujesz od tych osób, np. standardowy podpis elektroniczny (SES), zaawansowany podpis elektroniczny (AES) lub kwalifikowany podpis elektroniczny (QES).
- Wskazać osoby, które otrzymają kopię podpisanego dokumentu.
- Określić kolejność podpisywania dokumentu lub wskazać, które osoby mogą podpisać dokument równocześnie.
- Określić język i treść zaproszenia do złożenia podpisu.
- Wskazać miejsca do złożenia podpisów – dzięki temu unikniesz pomyłek przy podpisywaniu dokumentu, a osoby składające będą po prostu klikać we wskazane przez Ciebie miejsca.
Kiedy koperta będzie gotowa, wystarczy, że klikniesz Wyślij, a system rozpocznie proces zbierania podpisów.
Pamiętaj, że w DocuSign® kilka osób może składać podpisy w tym samym czasie. Zalecamy, aby osoby uprawnione do podpisu podzielić na grupy, których członkowie mogą podpisywać dokument równocześnie. Przykład?

Rekomendacja
Pamiętaj, że w DocuSign® kilka osób może składać podpisy w tym samym czasie. Zalecamy, aby osoby uprawnione do podpisu podzielić na grupy, których członkowie mogą podpisywać dokument równocześnie. Przykład?
[1] Parafka od prawnika
[1] Parafka od właściciela dokumentu
[2] Podpis członka zarządu
[2] Podpis drugiego członka zarządu
[3] Podpis wiceprezesa Twojego kontrahenta
[4] Podpis prezesa Twojego kontrahenta
[5] Wysyłka kopii podpisanego dokumentu do księgowości
Co dzieje się po wysłaniu koperty w DocuSign®?
DocuSign® wyśle zaproszenie do podpisania dokumentu osobom, które zostały wskazane jako pierwsze do podpisania. Następnie, jeżeli te osoby złożą podpis, system wyśle zaproszenia do kolejnych osób. Jeżeli ktoś ociąga się z podpisaniem dokumentu, DocuSign® wyśle automatycznie przypomnienie.
Jak podpisać dokument w DocuSign®?
Każda osoba, która została poproszona o złożenie podpisu, otrzyma e‑mail oraz powiadomienie w aplikacji mobilnej (opcjonalnie, jeżeli ktoś korzysta z aplikacji). W wiadomości e‑mail zawarty jest zawsze duży przycisk „Przejrzyj dokument”.
- Po kliknięciu przycisku otworzy się przeglądarka (system tak samo działa na tablecie i telefonie).
- Kliknij „Start” (przycisk po lewej), a system przekieruje Cię do miejsca, gdzie masz złożyć podpis,
- W miejscu podpisu zobaczysz żółty kafelek, który powinieneś kliknąć. Spowoduje to dodanie tam podpisu elektronicznego i przesunięcie dokumentu do kolejnego miejsca do podpisania, które również oznaczone jest żółtym kafelkiem.
- Kliknij „Zakończ” albo „Kontynuuj” w zależności od rodzaju podpisu, jaki masz złożyć.

- Na samym początku, po otwarciu dokumentu w przeglądarce, DocuSign® poprosi o akceptację możliwości złożenia podpis elektronicznego (działa to analogicznie jak akceptacja ciasteczek).
- DocuSign® poprosi o Cię o wybranie wzoru podpisu elektronicznego. Masz trzy możliwości:
- Możesz narysować swój podpis, najlepiej na telefonie lub tablecie.
- Możesz wybrać jeden z dostępnych stylów, najlepiej na komputerze.
- Możesz wgrać swój podpis (np. podpis + pieczątka).
- Po podpisaniu dokumentu DocuSign® może zaproponować Ci założenie darmowego konta (jeżeli jeszcze go nie masz), które posłuży Ci jako elektroniczne archiwum podpisanych przez Ciebie dokumentów.
Zapamiętaj
Jeżeli zobaczysz żółty przycisk „Kontynuuj„, oznacza to, że musisz złożyć podpis zaawansowany albo kwalifikowany.
O rodzaju wymaganego podpisu (standardowy, zaawansowany, kwalifikowany) decyduje osoba, która wysłała dokument do podpisania.

Jak podpisać dokument podpisem zaawansowanym w DocuSign®?
Jak podpisać dokument podpisem kwalifikowanym w DocuSign®?
Składanie podpisu kwalifikowanego zaczyna się od kliknięcia w przycisk „Kontynuuj„.
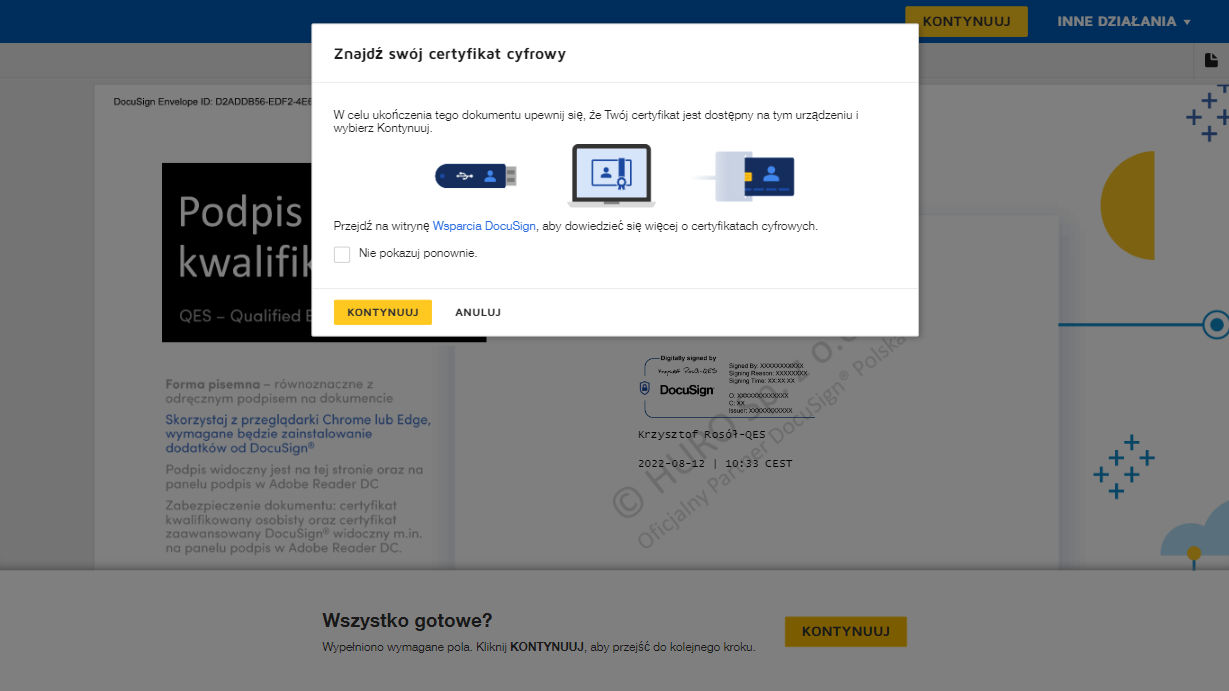
Opcja 1 – mam własny certyfikat kwalifikowany
np. Certum SimplySign, KIR Szafir, PWPW Sigillum, itd.
System poprosi o aktywację certyfikatu kwalifikowanego (np. włożenie karty, sticka lub aktywowanie programu podpisu chmurowego), a następnie odczyta certyfikat kwalifikowany z Twojego urządzenia. Ostatni krok to podanie kodu PIN do Twojego certyfikatu.
Przetestuj swój podpis kwalifikowany (QES)
Kliknij, aby przejść do DocuSign® i podpisać testowy dokument. Po podpisaniu otrzymasz email z podpisanym PDF oraz certyfikatem.
Opcja 2 – nie mam jeszcze podpisu kwalifikowanego
wideoweryfikacja IDnow
Przetestuj wydawanie podpisu kwalifikowanego (QES IDnow)
Kliknij, aby przejść do DocuSign® i podpisać testowy dokument. Po podpisaniu otrzymasz email z podpisanym PDF oraz certyfikatem.
Co dzieje się jak dokument zostanie podpisany w DocuSign®?
Jak dotrzeć do podpisanych dokumentów w DocuSign®?
Czy mogę poprawić kopertę w DocuSign®?
- poprawić błędny adres e‑mail tych osób, które nie złożyły jeszcze podpisu,
- dodać nową osobę i wskazać miejsca do złożenia podpisu,
- usunąć osobę, która jeszcze nie złożyła podpisu.
Rekomendacja
Zalecamy ostrożne korzystanie z korekty koperty DocuSign®, ponieważ może to spowodować błędy w procesie zbierana podpisów (np. ktoś nie otrzyma maila).
Uwaga
Co się stanie, jak ktoś odmówi złożenia podpisu w DocuSign®?
DocuSign® przerwie proces zbierania podpisów i wyśle powiadomienie e‑mail o odrzuceniu do osoby zlecającej dokument do podpisania. Jeżeli DocuSign® oczekuje na podpis drugiej osoby, która ma podpisywać się w tym samym czasie, również ta druga osoba otrzyma powiadomienie o odrzuceniu. Oczywiście zlecający podpisy również otrzyma potwierdzenie e‑mail.
Uwaga
Przetestuj wypełnianie wniosku i kliknij odrzuć
Kliknij, aby przejść do DocuSign® i podpisać testowy dokument. Po podpisaniu otrzymasz email z podpisanym PDF oraz certyfikatem.
Czy mogę anulować wysłaną kopertę w DocuSign®?
Uwaga
Za co płacę w DocuSign®, a co jest za darmo?
Jeżeli ktoś poprosił Cię o złożenie podpisu, oznacza to, że możesz podpisać dokument za darmo. Również po podpisaniu dokumentu możesz bezpłatnie założyć konto. Jest to ogólnie przyjęta praktyka w systemach do podpisów elektronicznych.
Koperta DocuSign®
Kliknij, aby kontynuować szkolenie 4 z 5.
Kompleksowe szkolenie
- DocuSign® w kontekście Waszych umów,
- Duża grupa osób,
- Szkolenia w języku polskim lub angielskim.